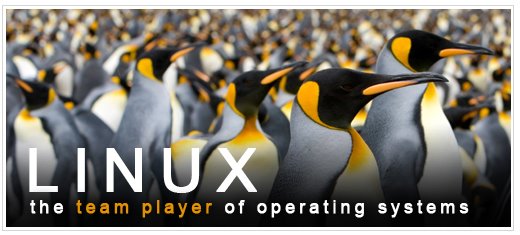12/21/2010
Делаем Pidgin красивым как Adium
Наверно самый красивый и гламурный IM-клиент это несомненно Adium, который еще для Mac OS X. А также для него есть КУЧА КРАСИВЫХ иконок, статусных иконок, смайлов, тем и т.д. Ставится все это дело очень легко!
12/20/2010
Включаем комп по сети
Удалённое выключение Linux-системы не представляет особого труда, лишь бы был доступ к SSH. А вот с аппаратным включением системы дело обстоит несколько иначе. В этой статье я расскажу о том, что и как необходимо сделать, чтобы удалённо включить компьютер, поддерживающий технологию Wake On Lan. Wake On Lan поддерживается практически во всех современных материнских платах. Для того, чтобы иметь возможность разбудить компьютер удалённо, необходимо, чтобы в нём был установлен источник питания ATX версии не ниже 2.01, материнская плата, поддерживающая Wake On Lan, а также сетевая плата с поддержкой этой технологии.


Настройка
Определить, поддерживает ли материнская плата вашего компьютера Wake On Lan, можно. зайдя в настройки CMOS Setup в раздел настроек управления питанием. Найдите там опцию «Wake On Lan» и убедитесь, что она включена.
После загрузки системы установите, если необходимо, пакет ethtool, при помощи которого можно в том числе и переключать сетевую плату в режим пробуждения по сигналу Wake On Lan от других машин:
$ sudo apt-get install ethtool
Далее, необходимо определить, поддерживает ли установленная сетевая плата Wake On Lan, и включена ли эта опция:
$ sudo ethtool eth0 | grep -i wake-on Supports Wake-on: pumbg Wake-on: d
В строке Supports Wake-On перечислены механизмы, поддерживаемые сетевой платой. В моём примере я пользуюсь методом отправки т. н. Magic Packet, и если вам нужно то же самое, то убедитесь, что в Supports Wake On присутствует буква «g». Буква «d» в строке Wake-on обозначает, что Wake On Lan для данного сетевого интерфейса отключён. Чтобы включить его в режим распознавания Magic Packet, необходимо:
$ ethtool -s eth0 wol gИмейте ввиду, что после включения компьютера, вероятней всего, опция Wake-on опять перейдёт в состояние «d» и, если вам нужно, добавьте приведённую выше команду куда-нибудь в /etc/rc.local.
Теперь всё готово для пробуждения системы по получению Magic Packet. Для того, чтобы его отправить, необходимо знать MAC-адрес сетевого интерфейса включаемого компьютера, поэтому прежде, чем выключать систему, запишите его:
$ ifconfig eth0 | grep -i hwaddr eth0 Link encap:Ethernet HWaddr 00:0e:2e:b9:cb:ad
Теперь можно выключать систему:
$ sudo poweroffВключение
Теперь с любого другого компьютера, находящегося в том же сегменте сети (в принципе, это необязательно, но тогда необходимо, чтобы в вашей сети маршрутизаторы корректно пробрасывали широковещательные пакеты), можно включить ранее сконфигурированную удалённую систему. Для этого понадобится утилита wakeonlan, которую необходимо установить, если её ещё нет в вашей системе:
$ sudo apt-get install wakeonlan
Разбудить выключенную систему теперь можно командой (обратите внимание, wakeonlan не требует прав суперпользователя):
$ wakeonlan -p 8 00:0e:2e:b9:cb:ad
Опцией -p указывается номер UDP-порта, с которого будет отправлен Magic Packet. Указание этой опции обязательно, поскольку по умолчанию wakeonlan использует девятый порт, помеченный в /etc/services как discard, что означает то, что пакет с этого порта отправить не получится. В принципе, можно использовать любой незанятый в системе UDP-порт.
12/19/2010
Используем Nokia S60 как пульт
 Чтобы использовать свою Nokia в качестве пульта для компьютера можно использовать замечательную программу SmartTouch от kaist'a.
Чтобы использовать свою Nokia в качестве пульта для компьютера можно использовать замечательную программу SmartTouch от kaist'a.Так выглядит оповещении о подключении устройства:

Теперь пульт управления у меня всегда под рукой.
В качестве бонуса маленькое и черное видео работы:
Скачать можно тут.
Зависит от: python-bluez, python-pyatspi, python-notify.
12/08/2010
Следим за компом удаленно
Всем привет! Сегодня я научу вас следим за вашим компьютером где бы вы не находились. А делается это очень просто. Начнем! 
1.В консоли напишем следующее sudo cat /dev/input/mouse0 Подвигаем мышкой и….. о чудо! появляются символы!
2.Теперь напишем скрипт на bash, который, собственно, будет выводить сообщение при движении мыши. Выглядит это так:
#!/bin/bashcat /dev/input/mouse0 | while read i;
do echo "Кто-то прикоснулся к твоей мышке!!!!"
done;Назовем скрипт mouse.sh, сохраним в домашнюю папку и сделаем его исполняемым. Пробуем запустить его от root’а:
sudo ./mouse.shУвидим, что при движении мыши выскакивает сообщение «Кто-то дотронулся до вашей мышки!!!!!!!» Но нам ведь мало этого, и мы пойдем дальше. Сделаем так, чтобы сообщения о прикосновении к мыше шли на ваш jabber аккаунт.
3.Установим «sendxmpp» через Synaptic или apt-get.
4.Отредактируем файл .sendxmpprc, который находится в домашней директории. Файл должен содержать jid, с которого будут идти сообщения и пароль. Все это должно выглядить так: xxxxxx@jabber.ru пароль.
4.Отредактируем файл .sendxmpprc, который находится в домашней директории. Файл должен содержать jid, с которого будут идти сообщения и пароль. Все это должно выглядить так: xxxxxx@jabber.ru пароль.
5.Вернемся к скрипту mouse.sh. Допишем к третьей строчке кода «| sendxmpp xxxxxxx@jabber.ru», где xxxxxxx@jabber.ru jid, на который будут приходить уведомления. Итого, должен получиться такой скрипт:
#!/bin/bashcat /dev/input/mouse0 | while read i;do echo "Кто-то прикоснулся к твоей мышке!!!!" | sendxmpp xxxxxxxx@jabber.ru
done;Сохраняем и закрываем. Запускаем скрипт все той же командой, что и раньше (sudo ./mouse.sh), двигаем мышкой и ждем сообщения! 
Делаем бумажного Тукса
У меня вот такое существо получилось ;))
Сделать такого тукса очень просто, так как есть его развертка. Вот она:
Остается только вырезать и склеить строго(!) следуя циферкам. Если че не понятно, можно использовать этот ман.
Удачи!
12/07/2010
Ставим говно7 тему
Windows 7 Aero - как много в этом звуке для быдла всякого слилось...
Вот так эта прелесть выглядит:
Есть даже специальный скриптик, который все это поставит. Качаем здесь.
Он поставит темы для:
Вот так эта прелесть выглядит:
Есть даже специальный скриптик, который все это поставит. Качаем здесь.
Для установки запускаем файл GUIinstall.sh и выбираем "Запустить в терминале".
Инсталлятор сделан на английском, но, я думаю, все справятся. Можно тупо давить "Next" и "Ok".и запускаем файл GUIinstall.sh и выбираем "Запустить в терминале".Инсталлятор сделан на английском, но, я думаю, все справятся. Можно тупо давить "Next"
Он поставит темы для:
- GTK
- Emerald
- DockbarX
- Gnomenu
- и т.д.TK
Подписаться на:
Сообщения (Atom)